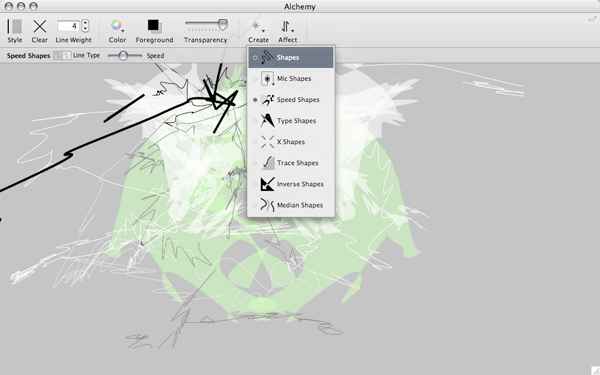Allows the deformation of primitive or polymesh 3D models in various ways.
Concepts
Whenever a 3D tool is selected, the Tool:Deformation subpalette becomes available. This can be used to apply deformations of many types (bending, skewing, flattening, etc.) to the selected tool.
Note: Deformations are applied to tools, not to things on the canvas; if you draw onscreen with a 3D tool but do not go 3D Edit mode, that drawn tool is considered a 'paint stroke', and deformations will not apply to it.
Deformations can be applied on any combination of the x, y, and z axes, as indicated by small letters in the top right corner of each deformation slider; these are the global coordinate axes, not those local to the object. (This point will become clearer when you read the procedure below.) When a letter is orange, that axis will be deformed by the amount set. Click an axis letter to toggle it on or off.
It's usually better to apply deformations to a tool before adding it to the screen, rather than after. This eliminates the need to go back and forth from 3D Edit mode, makes inventory control easier, and in general gives more predictable results. Here is the recommended procedure:
- Select the tool.
- Open the Tool:Preview subpalette and set the object up in the preview, relative to the global xyz axes, according to how you want the deformation to affect it. For example, if you want to stretch a cube into something that looks roughly like an elongated diamond, rotate it so that one point is that the top of the preview, the opposite point at the bottom, select only the y axis on the Size deformation, and go to the next step.
- Apply the deformation.
- Add the modified tool to the document.
Most deformation sliders reset to their middle position after the deformation is applied. Thus, they can be applied repeatedly, with cumulative effects. Also, most sliders can be dragged left or right, with opposite results depending on which direction you drag. Because of the way the deformations are applied, dragging in one direction and then an equal distance in the opposite direction doesn't always return the object to its previous shape. In such cases, you can use Undo (Ctrl+Z) to abandon changes.
Note: If you press Ctrl+Z without the model being drawn in an editable mode on the canvas, the result will be an Edit:Document Undo instead of an Edit:Tool Undo.
Also, you can apply all deformations on selected parts of an object by using masking, for an unlimited range of effects. See the section on masking.
Below are detailed descriptions of the controls in the Deformation submenu.
Controls
Unify: While editing an object, it is possible for the overall dimensions of the object to change, causing it to become too big or small to display properly within the preview window. By applying Unify, ZBrush uniformly scales the object to maintain an optimal size.
Mirror: Flips the object horizontally. Use this to make a horizontally symmetrical image with a 3D object; use Snapshot to “paste” one side, and then use Mirror to create the opposite image.
Offset: Moves the object along the x, y, or z-axis with respect to the center of rotation. This is the opposite of moving the center of rotation in the preview window, but has the same net result. Default is 0%. Range is -100% to 100%.
Rotate: Rotates the object about the X, Y, or Z axis, using the center of rotation. Default is 0. Range is -180 to 180.
Size: Scales the object up or down. Default is 0%. Range is -100% to 100%.
Bend: Bends the object around the in-out axis, creating a sharp corner. Uses the pivot point as the center of the bend. Default is 0%. Range is -100% to 100%.
SBend: Bends the object around the in-out axis, creating a smooth curve. Uses the pivot point as the center of the bend. Default is 0%. Range is -100% to 100%.
Skew: Adds a slant to the object about the in-out axis, creating a sharp corner. Uses the pivot point as the center of the skew. Default is 0%. Range is -100% to 100%.
SSkew: Adds a slant to the object about the in-out axis, creating a smooth curve. Uses the pivot point as the center of the skew. Default is 0%. Range is -100% to 100%.
Flatten: Flattens the object from the left or right edge to the center as viewed in the Image Preview window. The direction of flattening depends on which way you drag the slider. Default is 0%. Range is -100% to 100%.
RFlatten: Radial flatten creates cylindrical faces on the object around the selected axis or axes. It does this by adjusting all polygons that lie beyond the specified radius so that they lie against this cylindrical face. It doesn’t change the number of polygons that compose the object. Default is 0%. Range is -100% to 100%.
SFlatten: Spherical flatten creates spherical faces on the object around the selected axis or axes. It does this by adjusting all polygons that lie beyond the specified radius so that they lie against this spherical face. It doesn’t change the number of polygons that compose the object. Default is 0%. Range is -100% to 100%.
Twist: Applies a twist along the in-out axis as viewed in the Image Preview window. The direction of the twist depends on which way you drag the slider. Default is 0%. Range is -100% to 100%.
Taper: Tapers the object by scaling it successively smaller or larger from the top to the bottom, as viewed in the Image Preview window. Default is 0%. Range is -100% to 100%.
Squeeze: Squeezes or expands the object about the pivot point, depending on the direction you drag the slider. Default is 0%. Range is -100% to 100%.
Noise: Applies a noise effect to an object, giving it an uneven surface. Default is 0%. Range is -100% to 100%.
Smooth: Smooths an object, making the surface more even. Default is 0%. Range is -100% to 100%.
Inflat: Makes an object larger or smaller on all axes by pushing polygons out or in along their surface normals. This tends to produce smoother edges than simply scaling an object. Default is 0%. Range is -100% to 100%.
Spherize: Moves an object's polygons into a spherical shape when dragged to the right. When dragged to the left, can have a deflating effect. Default is 0%. Range is -100% to 100%.
Gravity: Adds a gravity (or anti-gravity) effect by moving polygons successively downward or upward, depending on their distance from the pivot point. Default is 0%. Range is -100% to 100%.
Perspective: Adds a perspective effect by scaling farther polygons larger and closer polygons smaller. Dragging to the left has the opposite effect. Default is 0%. Range is -100% to 100%.

]]
Morph: Enabled only when a morph target has been stored, you can use this slider to blend between an object's current geometry and its morph target. By setting this slider to a negative value you can exaggerate changes in the deformation by adjusting deformation away from its morph target.
Note: The polygon count must remain the same while deforming. Therefore you should not use Divide or Optimize sliders while a morph target is active.
Optimize: Intelligently reduces the number of polygons in an object while attempting to retain its shape. The more you optimize an object, the more detail it loses.